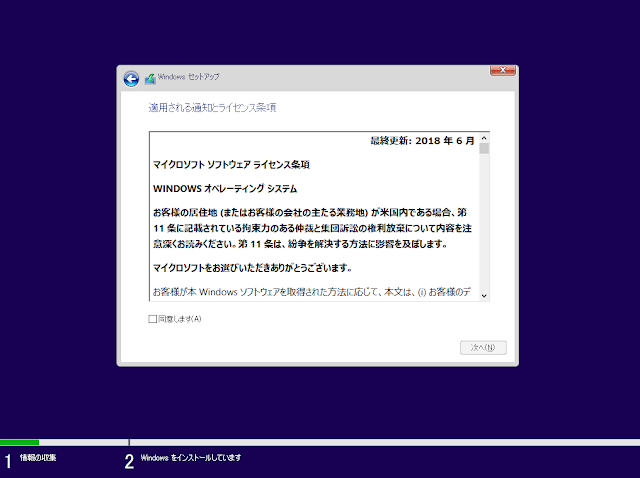【VirtualBOX】Windows10の初期セットアップをしてみた
本ページはプロモーションが含まれていますVirtualBOXにWindows10をインストールしてみました。今回は、Windows10の初期セットアップを行っていきます。普段、プライベートではWindowsを利用しないので、かなり久しぶりのセットアップになります。
必要なもの
VirtualBOXにインストールしたWindows10を起動するためには、Windows10のライセンスコードが必要になります。お持ちでない方は購入が必要になりますので、ご注意ください。オンラインコード版の購入が手軽でおすすめです。
Windows10の初期セットアップ手順
日本語でセットアップを進めていきます。[次へ]を選択します。
ライセンスコード を入力します。ライセンスコードは購入が必要です。入力が完了したら、[次へ]を選択します。
同意しますにチェックを入れて、[次へ]を選択します。
VirtualBOXに初めてインストールするので、[Windowsのみをインストールする]を選択します。
VirtualBOXであらかじめ割り当てたドライブにインストールするので[次へ]を選択します。
インストール中はこのような画面が表示されます。インストールまでしばらくかかりますので待ちます
しばらくするとWindowsのロゴが表示されるようになります。またしばらく待ちます。
しばらくするとコルタナが立ち上がります。
地域に日本が選択されていることを確認して[はい]を選択します
Microsoftのアカウントでログインをします。自分の環境だけかもしれませんが、オフラインアカウントで進めていくと、設定が完了せずループするようになってしまったので、Microsoftアカウントを別の環境で作成してログインしたほうが良いかもしれません。
セットアップを進めていくと、最終的にEdgeブラウザが立ち上がった状態でWindows10が起動します。
Windows10の画面がVirtualBOX上で確認できました。初期セットアップは以上で終了です。
VirtualBOXにWindows10をインストールするのに苦労したこと
原因不明ですが、初回セットアップ画面で何度もループしました。一向にデスクトップ画面が立ち上がらず苦労しましたが、別でMicrosoftアカウントを作成してログインするようにしたらうまくいきました。もしVirtualBOXにWindows10をインストールする際に同じ事象が発生した場合は、予めMicrosoftアカウントを取得しておくと良いかもしれません。
まとめ
少し苦労しましたが、Macの仮想環境でWindows10を動かすことができるようになりました。Windows10はプライベートではあまり利用したことがなかったのでこれから活用していきたいと思います。またVirtualBOXはWindows10以外にもLinuxなどもインストールすることができるようなので、Windows10を一通り楽しんだらLinuxにもチャレンジしてみたいと思います。