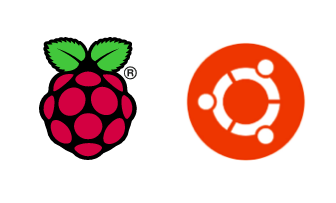Raspberry Pi 4(ラズパイ4)にUbuntu 20.04(LTS)をインストールしてみた
本ページはプロモーションが含まれていますRaspberry Pi 4(ラズパイ4)にUbuntu 20.04(LTS)をインストールしてみました。Ubuntu 20.04は長期サポート版のため、長く利用できるOSになりそうです。実は結構前からUbuntuに触ってみたいなと思いつつも、なかなかやったことがなかったので、今回ラズパイへのインストールにチャレンジしてみました。所要時間は1時間かからないくらいでできましたので、結構簡単でした。ラズパイを持て余している方はぜひトライしてみてください。
事前に準備するもの
①Ubuntuのイメージファイルが必要です。以下よりダウンロードしてください。
②UbuntuのイメージをSDカードに焼くためのインストーラーが必要です。
リンク:balenaEtcher
③【重要】NW環境の準備として有線LANケーブルを用意する必要があります。
※Ubuntuインストール後はWi-Fi利用が可能です。初回インストール時のみ
Ubuntuを起動するまでの手順
ダウンロードリンクより、お持ちのラズパイにあったOSをダウンロードします。自分はRaspberry Pi 4を持っているので、ラズパイ4の64 bitイメージをダウンロードしました。
ダウンロード後、SDカードをパソコンに接続し、インストーラーでSDカードにOSをインストールします。このときSDカードはフォーマットされるのでご注意ください。
SDカードを挿して、ラズパイの電源をいれると文字ばかりの画面が出たのでちょっとびっくりしました。
まずログイン情報の書き換えが必要です。デフォルトは
ログインID:ubuntu
パスワード:ubuntu
となっていますので、入力するとパスワード変更を求められます。任意のパスワードに変更をしてください。
Point:有線LAN接続をすること
次につまづきポイントがありましたので紹介します。Ubuntu初回起動時は有線LANが必要でしたので、有線LANをラズパイに接続します。(Wi-Fiの設定項目がなかったので有線LANでの接続が必要そうでした)
その後、Ubuntuのアプリをインストールするため、以下のコマンドを叩きました。
sudo apt update
アプリを反映するために、このあと再起動をしました。
sudo reboot
Ubuntuのデスクトップ画面をインストールするため、以下のコマンドを叩きます。(ここで結構時間がかかるので、のんびり待ちます)
sudo apt install ubuntu-desktop
インストールが完了したら、Ubuntuのデスクトップ画面を立ち上げるために、以下のコマンドを叩きます
startx
起動が完了するとこのような画面が立ち上がりました。思いの外、簡単にインストールできてしまいました。
まとめ
今回はラズパイ4にUbuntu 20.04(LTS)をインストールする方法を紹介しました。本当にインストールできるか不安でしたが、やってみると意外と簡単だったのでぜひやってみてほしいです。このあとUbuntuのカスタマイズなどにチャレンジしてみようと思いますので、便利な活用法などがわかりましたら紹介します