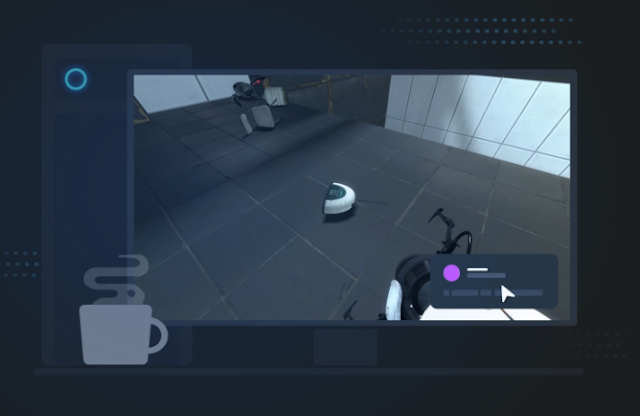SteamをiPadで遊ぶ!Steam Linkをインストールしてみた【PS4コントローラーも利用可!】
本ページはプロモーションが含まれています
最近、Steamを始めました。PCゲームは初めてだったので、色々戸惑いつつも楽しくゲームをしています。Steamについて調べたところ、なんとスマホやiPadでもゲームができることがわかりました。今回は、iPadにPS4コントローラーを接続して、iPad上でSteamをやるための設定をしてみたいと思います。
事前に準備するもの
- Steamをインストール済みのPC
- Steam Link(App store)
- コントローラー(今回はPS4コントローラーを利用します)
SteamをインストールしたPCと「Steam Link」のアプリを用意してください。なお「Steam Link」アプリは無料でダウンロード、利用することができます。(ゲーム本体は別途購入する必要があります)
またゲームを快適に遊ぶため、コントローラーの用意をしておくことをおすすめします。PS4コントローラーがiPad自体の機能でペアリング可能なのと、入手もしやすいのでおすすめです。
リンク
iPadでSteamを遊ぶまでの手順
App Storeで[
Steam Link
]と検索します。
アプリが表示されるので、Steam Linkをダウンロードし、起動します。
Steam Linkを起動するとBluetooth使用のポップアップが表示されるので、[
OK
]を選択します
セットアップを始めるので、[
始めよう
]をタップします
利用するコントローラーを選択します。今回は比較的入手しやすいPS4コントローラーを接続しましょう。[
真ん中の別のコント…のペアリング
]をタップします。その後、iPad側の設定画面からPS4コントローラーとペアリングをしてください。
iPadとPS4コントローラーのペアリング設定は、以下の記事で紹介していますので、ペアリング方法がわからない方は以下の記事を参考にしてください。
PC側でSteamを起動していないとこのような画面が表示されますので、一度PCでSteamを起動します。その後[
再スキャン
]を選択しましょう
Steamを起動しているPCのスキャンが始まるとこのような画面に切り替わります。
PCが見つかると表示されるので、対象のPCを選択しましょう。
iPad側にPINコードが表示されるので、同じ値をPC側に入力します。
PINを入力すると、iPadとPCの接続テストを開始します。
テストが完了するとこのような画面に切り替わるので、[
OK
]をタップします
早速、iPadでSteamが遊べるか確かめるため、[
プレイ開始
]をタップします。
このような画面が表示されますので、遊びたいゲームを選択しましょう。この時点でPS4コントローラーとペアリングを済ませている方はPS4コントローラーで操作できます。
無事、iPadにゲームを表示することができました。画面の切り替わりもPCでやっているのとほとんど変わらないレベルで表示されますので、ほとんど遅延は無いと思います。FPSのようなシビアな入力を求められるものだと厳しいかもですが、普通に遊ぶ分には充分です。
しばらく遊んでみましたが、問題なく動いていました。PCだけでなく、iPadでもゲームができるので、ごろ寝状態でゲームしたい方にはちょうど良いかもしれません。
まとめ(Steam Linkめっちゃ便利)
iPadでもSteamが楽しめるのはめちゃめちゃ良いですね。普段はPCでゲームをして、ちょっと疲れたらiPadに切り替えるのもよいでしょう。また気分を変えて別の部屋でプレイしたいというときにもこのアプリが活躍しそうです。もしiPadをお持ちの方がいましたら、無料でこのアプリが利用できますので、ぜひトライしてみてくださいね。